今日は、ブログ作成がとても簡単にできるWordPress(ワードプレス)をインストールした後に、絶対にやっておくべき初期設定についてご説明します。
非常に重要なポイントですので、
WordPressをインストールした後、すぐに取り掛かりましょう。
後回しにすればするだけ、やりたくなくなります(笑)
この記事を参考にすると
|
ところでまだwordPressをインストールしてない・できてないというあなたは、
下記を参考にしてね。
⇒WordPress簡単インストールマニュアル(エックスサーバー)
⇒WordPressというより、サーバーを契約していないんだけど…という方はこちらの記事を見てね
1.一般設定
一般設定では、サイトの管理に関する以下の5つの設定を行うことができます。
一般設定で設定する5つ
- サイトタイトルとキャッチフレーズ
- WordPress アドレスとサイトアドレス
- メールアドレス
- メンバーシップ
- サイトのタイムゾーン
一般設定画面はどこにある?
WordPress にログイン
↓
左メニューの一番下の「設定」
↓
「一般」をクリック

サイトタイトルとキャッチフレーズの設定
ここでは、サイトのタイトルとキャッチフレーズの設定をします。
この2つは、 WordPress をインストールした時に、すでに入力をしたかと思いますが、インストール時に適当に決めてしまったあなたは、以下の2つの点をポイントにしてもう一度考えてみましょう。
ブログタイトルは非常に大切です。
お店の名前と同じですね。
ということが分かるととてもいいですね。
そして、できるだけ覚えやすいタイトルがいいと思います。
特に、ここで入力するタイトルが検索エンジンの検索結果に表示されるので、サイトタイトルを決める時は、どのような検索キーワードで検索された時に、あなたのサイトが表示されるようにしたいかを考える必要があるのです。
と、
言われましても、
とりあえず、あまり悩みすぎても時間がもったいなので、仮でも良いので入力はしましょう。
できれば、タイトルにはSEOを意識したキーワードを含めることがいいですが、これもまた初心者の方が考え出すと、時間がいくらあっても足りない状態に陥ってしまいます。
というか正直最近のブログを見ている限りは、そこまでSEOのためのキーワードを入れているという印象はないですね。
みんな好きな名前にしていると思います。
チェックポイント!
サイトタイトルは覚えやすく口にしやすいものにすることをおススメします。
※ただ、特定の商品やサービスに特化したブログを作るのであれば、その商品・サービス名をタイトルに入れるべきです。
基本的にはキャッチフレーズは何も入力しなくて良いです。
理由は、キャッチフレーズに設定した文言がメタディスクリプションとして扱われることがあり、SEO的に良くない設定になっているものがあるからです。
なにやら専門用語的でちんぷんかんぷんですかね。
※【メタディスクリプション】:検索結果に小さく表示されているそのサイトや記事の説明文のこと。
チェックポイント!
とにかくキャッチフレーズは入力しない!
ただ、最近の有料テーマだとこのプラグインも不要だったりします。
WordPressアドレス・サイトアドレスの設定
次はアドレスの設定です。
WordPress で設定するアドレスには、
WordPress アドレス・サイトアドレスの2つがあります。
すでにアドレスが入力されていて、両方とも同じアドレスになっているはずです。
ただし、レンタルサーバーの自動インストール機能を使って、WordPressをインストールした時に、
両アドレスが、 http://○○○.com/wp/ になっている場合があるようです。
その場合は、サイトアドレスを、http://○○○.com/に設定しましょう。
(wp/を外す)
チェックポイント!
URLをHTTPS化した場合は、
「https://」というようにドメインに小文字の”S”をつけるように設定しましょう。
メールアドレスの設定
続いてメールアドレスの設定です。
ブログにコメントがついたり、問い合わせがあったりすると、ここに入力しているメールアドレスに通知が届くようになります。
普段使っているメールアドレスに設定をしておこう。
チェックポイント!
ブログ専用のアドレスを利用しましょう。
レンタルサーバーを契約した際に、アドレスももらえているはずなのでそれを利用するのがいいですよ。
メンバーシップの設定
次はメンバーシップの設定です。
チェックポイント!
初心者の方は、ここは何も設定せずそのままで良いです!
というのも、この設定は、
1つのワードプレスを複数人で使用する場合に行う設定事項だから。
ですので、1人で使用するのであれば必要がありません。(外注するときなど必要かも)
※念のため説明だけ説明だけしておきます。
WordPress では、複数のユーザーが記事を更新したりすることができます。
ただし、同じIDやパスワードではログインができないので、このユーザー管理機能を利用して、複数のユーザーに個別の ID やパスワードを発行すれば対応できるということです。
例えば記事作成を外注ライターに依頼していて、そのライターに直接WordPress内で記事を入力してもらうなどに便利です。
タイムゾーンの設定
次は、
時間設定・日時表示などのタイムゾーンの設定です。
チェックポイント!
日本語版のWordPressをインストールした場合は、最初から日本用に設定されているので全てそのままでOKです。
ここまで設定ができたら、
忘れずに、「変更を保存」をクリックしましょう。
2.投稿設定
投稿設定では、WordPressの記事投稿や固定ページの投稿に関する設定をすることができます。
投稿設定でできる4つの項目
- 記事投稿時のテキスト整形と投稿フォーマット
- メール投稿の設定(今後のアップデートで廃止予定
- PINGサービスの設定
チェックポイント!
ここの項目は、初期設定から特に変更する必要はありません。
慣れてきてから設定するでも構いません。
でも一応説明しておきます。
投稿設定画面はどこにある?
WordPress にログイン
↓
左メニューの一番下の「設定」
↓
「投稿設定」をクリック
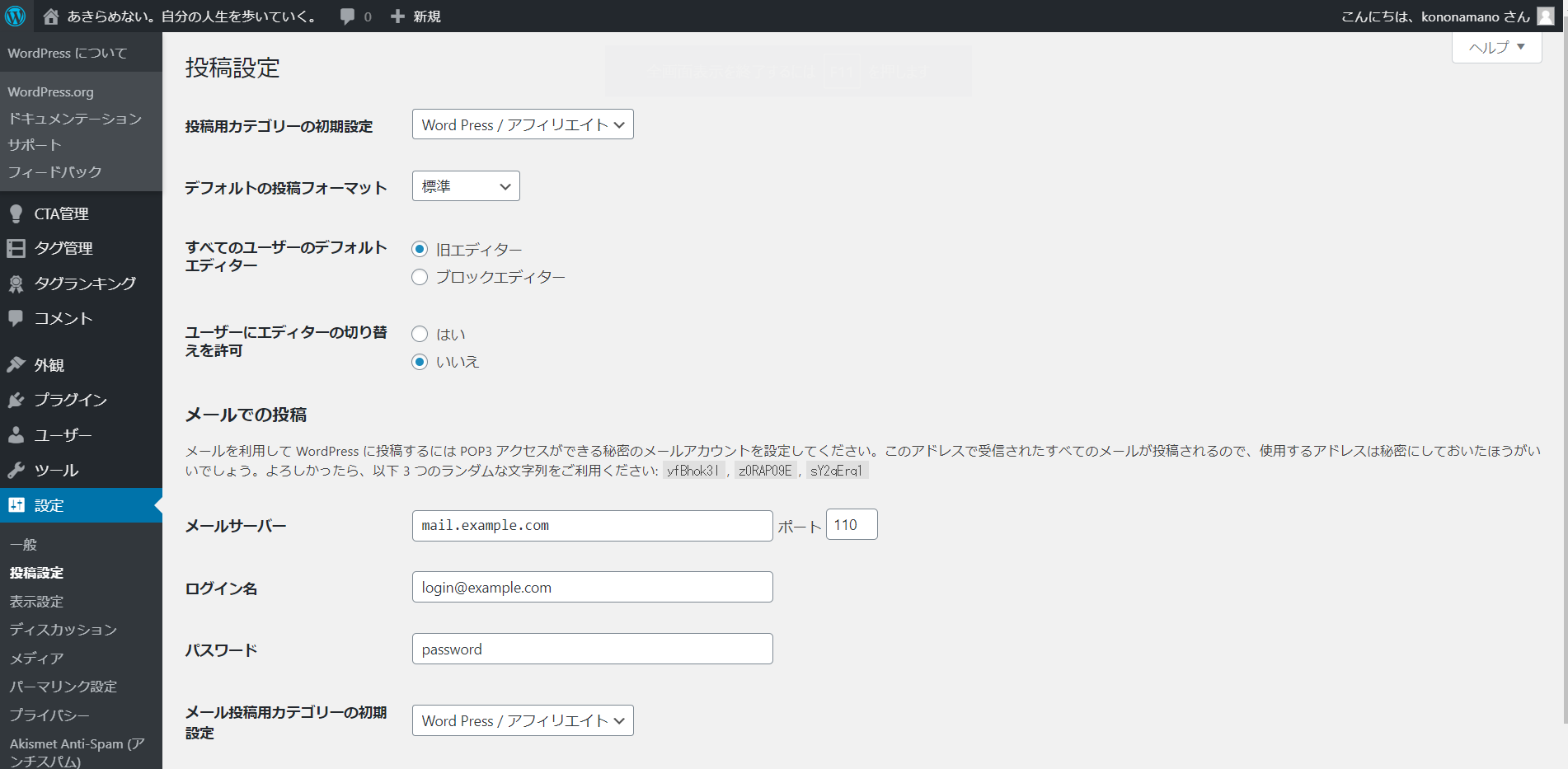
記事投稿時のテキスト整形と投稿フォーマット
チェックポイント!
何も変更する必要ありません。
標準でOKです。
メールでの投稿の設定
WordPress はメールを使ってスマートフォンからも記事投稿をすることができるんです。
しかし、スマートフォンでのサイト作成は非常に手間のかかることになります。
ですので、パソコンを使ってサイト作成をしていきましょう。
ということで、
チェックポイント!
初期状態のままでOKです。
更新情報サービスの設定
続いて更新情報サービスの設定です。
更新情報サービスとは、
記事の更新情報を自動的にブログランキングサイトなどに通知する機能のことです(= PING送信)
これにより、それらのサイトの新着記事一覧などに掲載されるようになることですんです。
しかし、このページのPING送信は必須事項ではありません。
ですので、
チェックポイント!
初期設定のままでOKです。
3.表示設定
表示設定でできる3つの項目
- ホームページの表示の設定
- 1ページに表示する最大投稿数
- RSS/Atom フィードに関する設定
- フィードの各投稿に含める内容
- 検索エンジンでの表示(インデックス)の設定
表示設定画面はどこにある?
WordPress にログイン
↓
左メニューの一番下の「設定」
↓
「表示」をクリック

ホームページの表示の設定
チェックポイント!
表示設定は、初期状態のままで構いません。
ですので、ホームページの表示の設定も、【最新の投稿】を選択でOKです。
最新の投稿に設定しておくと、
ブログのトップページに最新の投稿が表示されるようになります。
これはよく見るブログのスタイルですね。
もし、最新の投稿記事をトップページに表示するのではなく、
ご自身のオリジナルな文章や画像などを表示させたいのであれば、
【固定ページ】を選択しましょう。
ただし、あらかじめ固定ページを作成しておく必要があります。
1ページに表示する最大投稿数
チェックポイント!
10記事が適切です。
上記のホームページの表示設定で、最新の投稿を選択している場合に
1ページに表示できる記事の数が設定できます。
あまり多く設定するとページの読み込み速度が遅くなりますし、情報量も多くなりすぎるので10記事が適切です。
RSS/Atom フィードに関する設定
フィードというのは、
ブログ記事を公開した時に自動的に登録者に通知してくれる機能のことです。
以前は、発信者側でこの設定をしておく必要がありましたが、現在は、受信者側でRSSリーダーというものを使い、設定することができるように
なりました。
そのため、ここの設定は正直あまり意味がないです。
チェックポイント!
初期状態のままで構いません。
フィードの各投稿に含める内容
上記と同じ理由により、初期設定のままで構いません。
検索エンジンでの表示(インデックス)の設定
もし、グーグルなどの検索エンジンにまだ検索されたくないという場合は、一番下の【検索エンジンがサイトをインデックスしないようにする】にチェックを入れてください。
ただし注意ですが、
このチェックを外すのを忘れていると、いつまでも検索エンジンに表示されませんので、タイミングをみて必ず外すようにしましょう。
チェックポイント!
ご自身の判断です!
※ただ、後からまた設定するのが面倒ならば、初期設定のままにしておきましょう。
4.ディスカッション設定
ディスカッション設定でできること
- デフォルトの投稿設定
- 他のコメント設定
- その他
ディスカッション設定画面はどこにある?
WordPress にログイン
↓
左メニューの一番下の「設定」
↓
「ディスカッション」をクリック
デフォルトの投稿設定

これはブログの記事から他のサイトにリンクをしたり、
他のサイトからリンクを貼られたりした時の、通知に関する設定を行うことができます。
・【投稿中からリンクしたすべてのブログへの通知を試みる】
ここにチェックを入れると、自分のブログから他のブログにリンク設定した時に、相手ブログに通知メールが行くようになります。
⇒ここはチェックは入れなくて良いです。
・【新しい投稿に対し他のブログからの通知を受け付ける】にチェックを入れると、上記とは逆に、他ブログからリンクを貼られた時に、あなたのブログに通知メールが届くようになります。
⇒ここは正直お好みですが、私はチェックを入れています。
・【新しい投稿へのコメントを許可】にチェックを入れると、あなたの投稿に対して、読者がコメントを入れられるようになります。
⇒ここはぜひチェックを入れましょう。
他のコメント設定

ここでは読者が記事へのコメントを入力する際の、入力条件や設定について、決めることができます。
・【コメントの投稿者の名前とメールアドレスの入力を必須にする】
⇒ここは必須にしないほうが、コメントはもらいやすくなります。しかし、必須にすることで迷惑コメントを制限することもできます。
私はチェックを入れていません。
・【ユーザー登録してログインしたユーザーのみコメントをつけられるようにする】
⇒チェックは入れないほうが良いです。よほどのサイトでない限り、わざわざメンバー登録してコメントする読者はいません。
・【〇日以上前の投稿のコメントフォームを自動的に閉じる】
⇒お好みの日数を設定しましょう。私は初期設定のまま14日にしています。
古い記事でもコメントをつけて欲しいと思えばもっと長い日数にしましょう。
・【コメント投稿者がCookieを保存できるようにする。Cookieオプトインチェックボックスを表示します】
⇒チェックを入れましょう。
CookieとはブラウザにWebサイトから何かしらの情報を取得し保存しておく機能のことです。
ここにチェック入れておくと、読者が次回コメントを入力する際に、前回入力した情報が残っているため、入力がしやすくなります。
・【コメントを〇階層までのスレッド(入れ子)形式にする】
⇒ここは初期設定のままで良いです。
これはコメントに対するコメントが入力された際に、表示上の見た目がずれて分かりやすくなるものです。
そこまで重要なことではありませんので、初期設定のままで十分です。
・【1ページあたり〇件のコメントを含む複数ページに分割し、□のページをデフォルトで表示する…】
⇒ここも初期設定のままで良いです。
1ページに表示するコメントを決めて、それを超えるコメントはページを切り替えて表示するということです。
たくさんコメントがつくようになると、ページを分割しないと1ページが長くなってしまい、
見難くなりますので、それを防ぐものです。
以降の設定は初期設定のままで良いです
| ・【自分宛てのメール通知】 ・【コメント表示条件】 ・【コメントモデレーション】 ・【コメントブラックリスト】 ・【アバター】 |
上記はブログ立ち上げ当初は初期設定のままで十分です。
5.パーマリンク設定
ワードプレスの初期設定の中でも、特に重要なポイントですので、
WordPressをインストールした後、すぐに取り掛かりましょう。
パーマリンク設定画面はどこにある?
設定⇒パーマリンク設定

そもそもパーマリンクとは何ですか?
まず例として、下のURLを見てください。
https://akiramenai-kazokunosiawasenotameni.com/wordpress-initial-settings-3/
このURL末尾の赤字・太字・フォントサイズを大きくした部分のことをパーマリンクと言います。
要は、WEBサイトのそれぞれのページに対して付けられているURLの末尾のことです。
試しに僕のこのブログの他のページを見て頂くと分かりますが、
ページごとにそれぞれこのURL末尾部分が違っていることが分かると思います。
⇒自己紹介
⇒ワードプレステーマはおしゃれなTHE・THOR(ザ・トール)が簡単!
パーマリンクはどうして大切なの?
どうして、パーマリンクが重要なのかと言うと、まず下のグーグルのガイドラインをご覧ください。
サイトの URL 構造はできる限りシンプルにします。論理的かつ人間が理解できる方法で(可能な場合は ID ではなく意味のある単語を使用して)URL を構成できるよう、コンテンツを分類します。たとえば、航空機(aviation)に関する情報を探している場合、http://en.wikipedia.org/wiki/Aviation のような URL であれば、見ただけで必要な情報であるかどうかを判断できます。http://www.example.com/index.php?id_sezione=360&sid=3a5ebc944f41daa6f849f730f1 のような URL 自体は、ユーザーの関心を引くことはほとんどありません。 引用:シンプルなURL構造を維持する
このようにURLは
|
が望ましいと書かれています。
もう少し詳しく説明したいと思いますので、
下のURLをご覧ください。
| https://akiramenai-kazokunosiawasenotameni.com/123/ https://akiramenai-kazokunosiawasenotameni.com/wordpress-initial-settings-3/ |
2つを見比べてみると、
上のパーマリンクはただのIDとして”123”が付けられており、
下のパーマリンクは記事の内容が分かるように”wordpress-initial-settings-3”と付けられています。
(wordpress-initial-settings=ワードプレス初期設定の意味)
単純にパーマリンクにIDが付けられたページは、どのような記事が書かれているのかが分かりません。
しかし、パーマリンクに人間が理解できる単語が付けられていれば、記事の内容が分かりやすくなりますね。
こんな単純なことですが、非常に重要なんです。
このようにパーマリンクをしっかりと設定することで、あなたが現在作成しているサイトの
|
につながるのです。
パーマリンクのベストな決め方
それではパーマリンクの決め方について詳しく調べてみましょう。
まず最初にグーグルのガイドラインをご覧ください。
URL では区切り記号を使うと効果的です。http://www.example.com/green-dress.html という URL の方が、http://www.example.com/greendress.html という URL よりずっとわかりやすくなります。URL にはアンダースコア(_)ではなくハイフン(-)を使用することをおすすめします。引用:シンプルなURL構造を維持する
前項ではIDではなく、人間が理解できる単語を使用しましょうとお伝えしましたが、
単語を使用する際にも、単語をただズラズラと続けるのではなく、
単語と単語は‐(ハイフン)でつなげましょう
という推奨がされていますので、これは忘れないように注意しましょう。
パーマリンクに日本語は使わない
例えば、パーマリンクに
https://akiramenai-kazokunosiawasenotameni.com/パーマリンクの使い方を説明している記事です/
のように日本語をそのまま使ってしまうのは厳禁です。
なぜかというと、
|
という理由が挙げられます。
3つ目を分かりやすく説明すると、
自分の記事をTwitterや他サイトに貼りつける際に、コピーペーストすると、
https://akiramenai-kazokunosiawasenotameni.com/%E3%81%93%E3%〇×△%ゴニャゴニャムニャムニャ…
というようになんともおぞましいURLが完成します。
これでは見た目がよろしくないですし、まずもって人間には理解できないことになってしまいます。
という訳で日本語をパーマリンクに使うのはやめましょうね。
ベストなパーマリンクは
最適なパーマリンクは以下の2パターンに絞られます。
| 1.http://●●●.com/カテゴリー名/記事タイトル (例 https://akiramenai-kazokunosiawasenotameni.com/wordpress/wordpress-initial-settings-3)2.http://●●●.com/記事タイトル (例 https://akiramenai-kazokunosiawasenotameni.com/wordpress-initial-settings-3) |
では、どちらが良いのか言いますと、
結論から言いますが、後者(2番目)の
記事タイトルのみを付ける
が最適です。
パーマリンクにカテゴリー名はいらない
グーグルのガイドライン的に言うと、1番目のカテゴリー名と記事タイトルの組み合わせのほうが有利ではあるのですが、
サイト運営を考えると、後々不利になることがあるのです。
それは、なんらかの理由でカテゴリーを変えた場合、パーマリンクも変わってしまうことになるからです。
パーマリンクが途中で変わると非常にやっかいなことになります。
|
というようにパーマリンクを途中で変更するとこれまでの努力が無駄になるくらいのデメリットが満載になります。
「今後絶対にカテゴリーを変更することはない!」
という方であればカテゴリー名を入れても良いですが、
そんな自信のない方は、パーマリンクにカテゴリー名を入れるのはやめましょう。
WordPressのパーマリンク設定方法
パーマリンクのイロハがなんとなく分かったところで、実際にWordPressで設定をしてみましょう。
設定画面を開いたら、下記の画像のように【投稿名】にチェックを入れましょう。
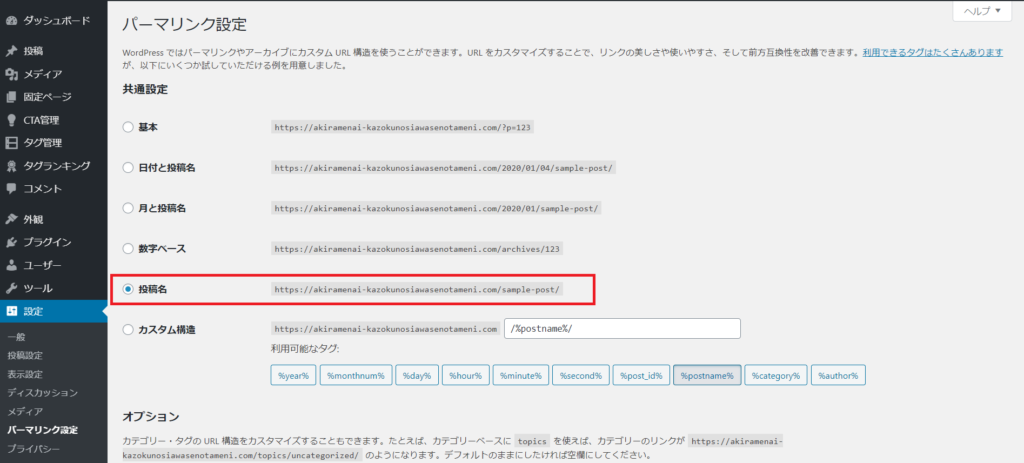
チェックを入れたら、画面一番下の【変更を保存する】を忘れずにクリックします。
設定画面でやることはこれだけです。
あとは、記事を作成する際に、個別にパーマリンクの編集をすることになります。
この画面で設定をするとその途端にパーマリンクが変更になります。
すでにパーマリンクを設定している記事のパーマリンクも一気に変更されてしまいますので、くれぐれも気軽に何度も変更してはいけません!
ですので、WordPressをインストールした初期に必ず設定しておくことが重要です!
記事個別にパーマリンクを編集しよう
最後に最重要ポイントです。
パーマリンクを投稿名に設定はしましたが、
このままだと、投稿名に入力した日本語がそのままパーマリンクになってしまいます。
 こんな感じですね。ですので、これを編集する必要があります。上記の部分に編集ボタンがありますので、ここをクリックしましょう。
こんな感じですね。ですので、これを編集する必要があります。上記の部分に編集ボタンがありますので、ここをクリックしましょう。 これで編集することができます。
これで編集することができます。
パーマリンクは英語で入力します
日本語はダメだとすでにお伝えしていますが、では何語を入力するのかと言うと、
英語
です。
それもeigoのようなアルファベット表記ではなく、
Englishというように純粋な英語です。
英語が苦手な方もあまり難しく考えないようにしましょう。
のような翻訳サービスを使えばいいのです。
その際も、例えば、【パーマリンクの設定方法】を英語に翻訳すると、
How to set up permalinks
となります。これをそのまま
How-to-set-up-permalinks
というように設定してもいいのですが、やはりなるべく短くシンプルにしたいので、
How-to-permalinks
のようにしても構いません。
その記事の重要なテーマが入るようにすることだけは忘れないようにしましょう。
パーマリンク設定についてのまとめ
- 論理的かつ人間が理解できるもの
- IDではなく意味のある単語を使用したもの。
- 単語と単語は‐(ハイフン)でつなげましょう
- 日本語は使わない
- カテゴリー名は入れない
- 英語で入力する
たかがパーマリンクと侮ってはいけません。
別記事にて説明しますが、
パーマリンクを正しく設定するだけで、
僕の記事の検索順位が飛躍的に上がりました。
パーマリンク変更してSEO検索順位UP&デメリットを解決する方法
ということでみなさん本当に頑張りました。
ワードプレスの面倒な設定はほぼこの初期設定で終わりました。
ここまでやれば今後はめったに触ることはないと思います。
それでは今回は終わります。
おつかれさま!






