こんにちは。このなまのです。
パーマリンクをただのIDから投稿名の英語にしたら、検索順位めちゃくちゃ上がったんだが……。
リダイレクトとか面倒だったけどやって正解だった
— このなまの (@soreikepanti) January 5, 2020
ということで、今日は適切に設定すると、SEO(検索順位)に大いに貢献してくれるパーマリンクについて勉強です。
ワードプレスでのパーマリンクの基本的な設定方法については、下記の記事を見てくださいね。
にゃんワードプレスをインストールしたけどその後の設定が分からないニャンこのなまの設定すべき項目を簡単に説明するよ 今日は、ブログ作成がとて[…]
パーマリンクを変えたい
ワードプレスをインストールした直後に、
別記事に書いたように適切なパーマリンクに設定をしていれば良いのですが、
皆さんの中には、
「最初に設定したパーマリンクが、ID番号をランダムに付けただけだった…」
「パーマリンクを変更したいけど、もう記事を複数公開しているからデメリットが気になってしまう」
という悩みを抱えている方いますよね?
手間がかかったり、デメリットがあったりもしますが、
それでも一度気になりだすといてもたってもいられなくなるあなたのため(僕のため)
僕が実際にやってみたパーマリンク変更とデメリット解決方法をご紹介します。
この記事で分かること
- 公開済み記事のパーマリンクの変更方法
- パーマリンク変更でのメリット・デメリット
- 変更したパーマリンクのリダイレクト設定方法
- 内部リンクの書き換え方法
公開済み記事のパーマリンクの変更方法
パーマリンクのおさらい
まず、パーマリンクについておさらいをしましょう。
パーマリンクは、
- 論理的かつ人間が理解できるもの
- IDではなく意味のある単語を使用したもの。
- 単語と単語は‐(ハイフン)でつなげましょう
- 日本語は使わない
- カテゴリー名は入れない
- 英語で入力する
ことが良いとされています。
公開している記事がまだない、もしくはほとんどない場合
公開済みの記事がまだない方、もしくはあるけれど数記事程度で、公開してから日も浅いという方は、
後で説明するデメリットに該当しませんので、こちらの記事を参考にそのまま変更してしまって構いません。
公開済み記事ごとに、新パーマリンクを考えましょう
まず下準備です。
公開済み記事ごとに新しいパーマリンクを考えて、エクセルなどにリスト化して整理しましょう。
後々の作業で効率的になりますので、このリスト化はやっておきましょう。
こんな感じでOK
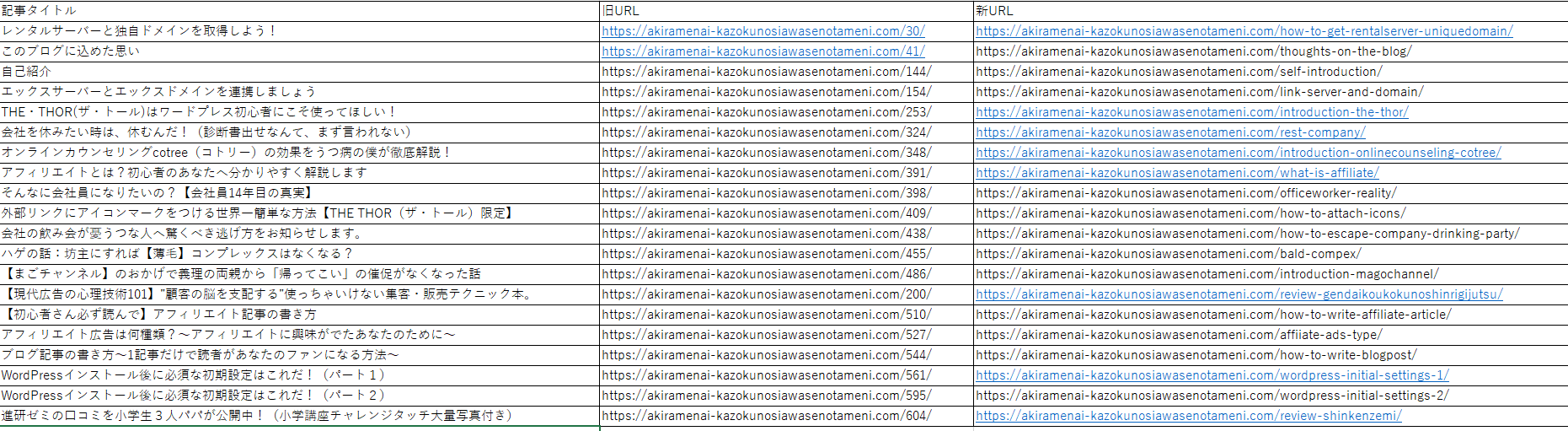
新パーマリンクは、上記のおさらいの通り設定しましょう。
すべての記事の新パーマリンクが決まったら次にいきましょう。
一度にすべて一気に変更しないと手間が増えるだけですので、
すべて決めてからでいいですよ。
パーマリンクを変更します
それでは、ワードプレスでパーマリンクを変更してみましょう。
設定画面を開いたら、下記の画像のように【投稿名】にチェックを入れます。
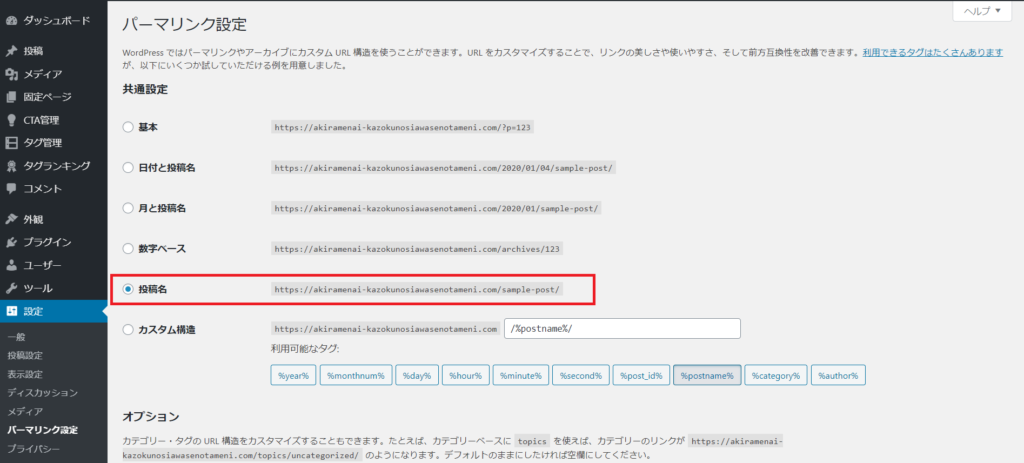
チェックを入れたら、画面一番下の【変更を保存する】を忘れずにクリックします。
設定画面でやることはこれだけです。
あとは、記事を作成する際に、個別にパーマリンクの編集をすることになります。
記事個別にパーマリンクを編集しよう
パーマリンクを投稿名に設定はしましたが、
このままだと、投稿名タイトルに入力した日本語がそのままパーマリンクになってしまいます。


新しいパーマリンクにすると、SEOに効果抜群ですから、頑張りましょう。
パーマリンク変更でのメリット・デメリット
メリット
- グーグルさん推奨なので、SEO効果がある。
- 検索順位が上がる(僕は平均10位くらいは上がりました)
デメリット
- 検索エンジン(グーグルなど)での記事への評価がリセットされる
- 被リンクがリセットされる(他のサイトがリンクしてくれていたものが、リンクしなくなってしまう。いわゆるリンク切れ)
- SNSでのシェア回数のリセット
デメリットが非常に怖いのですが、
これを解決する方法を次にご紹介します。
変更したパーマリンクのリダイレクト設定方法
新URLへ、リダイレクトしよう
すべて新パーマリンクの設定が終わったら、次は、リダイレクトの設定をしましょう。
リダイレクトすることで、前述したデメリットを防ぐことができます。
※リダイレクトとは……旧URLへアクセスしても、新URLへ自動的にアクセスしてくれることです。
例えば、あなたの記事をお気に入りに登録していた方がいたとして、
このリダイレクト設定をしないと、そのあなたのファンはお気に入りの記事にアクセスすることができません。
しかし、リダイレクト設定をしておけば、あなたのファンは今までと変わらず、
お気に入りの記事へアクセスすることができるのです。
そして、何よりもリダイレクトをすることで、
デメリットを防ぐことができるのです。
・記事の評価はそのまま新URLへ引き継げます。
・被リンクも新URLへ引き継げます
Redirectionというプラグインを使いましょう
リダイレクトを簡単設定できるプラグイン【Redirection】を使用します。
まず、プラグインをインストールしましょう。
プラグインの新規追加画面で、Redirectionと入力すると、下記のようなプラグインが表示されます。
こちらをインストールします。
インストールが終わったら、有効化しましょう。
※下の画面はすでに有効化した後です。
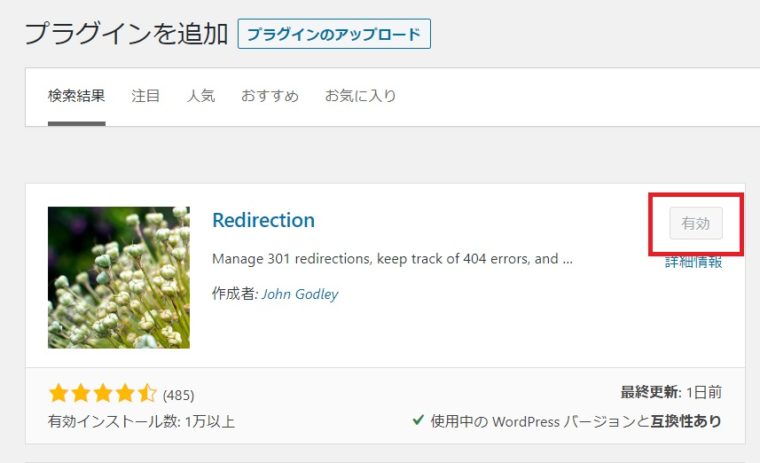
次に設定を行います。
ワードプレスメニューのツール内に、Redirectionと表示されますので、こちらをクリック。

すると下記のように【新しい転送ルールを追加】画面になります。
ここで、歯車マークをクリックしてください。

すると、下記のように隠れていた項目が出てきます。

ここの項目の内容が、
- 一致条件:URLのみ
- マッチした時:URLへ転送
- 次のHTTPコードと共に:恒久的に移動
となっていればそのままでOKです。
次に、転送元の旧URLと転送先の新URLを入力します。

ここでは、
- ソースURL:旧URLを入力します。ドメイン以降のURLだけ入力すればOKです。※https://akiramenai-kazokunosiawasenotameni.com/144/であれば、144を入力するだけ。
- ターゲットURL:新URLを入力します。こちらはドメインも含めてフルURLを入力します。
良く確認して、間違いなければ【転送ルールを追加】をクリックしましょう。
追加したルールが下記のように一覧に表示されていればOKです。

正常にリダイレクトされているか確認しましょう
リスト化した新旧URLの設定が終わったら、ちゃんと正常に設定されているのか確認をしましょう。
旧URLに自分でアクセスしてみて、新URLに自動で転送されていれば問題ありません。
サイト内のリンクを書き換えましょう
リダイレクト設定は以上で終わりですが、
ご自分のサイト内の内部リンクを書き換えなくてはなりません。
書き換えないでおくと、エラーが表示されてしまいます。
せっかくサイトを見に来てくれた方に、他の記事も見てもらいたくて内部リンクを貼っているのに、
それがエラーになっていたら機会損失になります。
ただこの書き換え作業も、一つ一つ手作業で訂正をしていたら、
膨大な時間がかかってしまうんです。
そこで、一括で書き換えができるプラグインをご紹介したいと思います。
Search Regexのインストールと有効化
このプラグインを使うと、入力した文字をサイト内で検索し、新しい文字を入力するだけで、
書きかえてしまう優れものです。
こちらも先ほどと同じくプラグインの新規追加画面にて、【serch regex】と入力して検索します。
すると、下記のように表示されますので、インストールしましょう。
インストール終わったらいつものように有効化をクリックします。
※下記の画面はすでに有効化したものです。
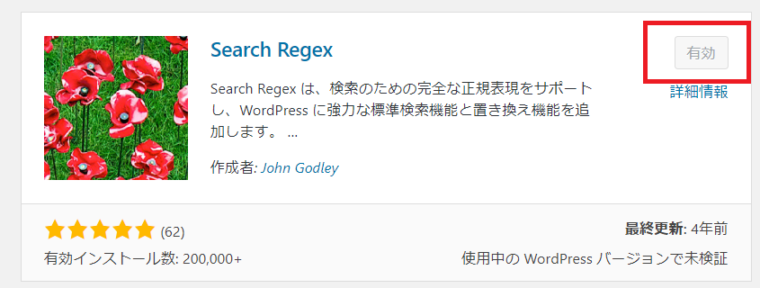
こちらも同じくワードプレスメニューのツールから設定画面へ入ることができます。

設定画面に入ると下記画面が表示されます。
【serch pattern】の欄に、旧URLを入力すると、サイト内でそのURLが使われている箇所を検索し下に表示してくれます。
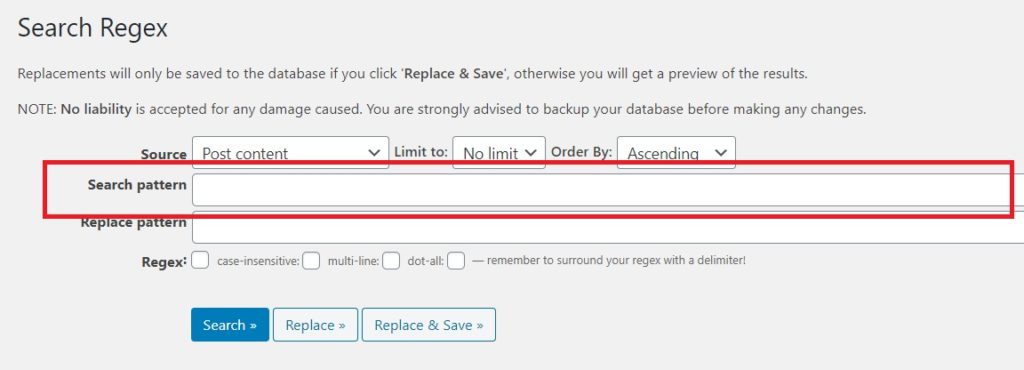
次に、【Replace pattern】欄に、書き換え後のURLを入力します。
Replaceをクリックすると、書き換え前と書き換え後が下に表示されますので、
それで良ければReplace&Saveをクリックして保存します。

以上で内部リンクの書き換え作業も終了です。
パーマリンク変更のまとめ
- パーマリンクを変更する前に、新しいパーマリンクを考える
- 新旧パーマリンクをリスト化する
- パーマリンクを変更したら、redirectionというプラグインを使ってリダイレクト設定をする
- リダイレクト設定も終わったら、Serch Regexというプラグインを使って、内部リンクの書き換えをする
以上まとめでした。
とにかくパーマリンクを変更するなら早いに越したことはありません。
というか記事公開前にやってしまえばこんなに手間がかかることをしなくてすみます(笑)
とは言え、やはり途中でパーマリンクを変更したくなったら、
こんな方法がありますので、諦めずにトライしてみましょう。
それではこれで。







